Как Построить Пирамиду В Excel
Содержание. Как построить простой график Для начала нужно создать какую-нибудь таблицу. Для примера будем исследовать зависимость затрат в разные дни отпуска. Дальше нужно выполнить следующие действия.
Быстрая пояснялка о построении гистограммы в Excel. Как построить гистограмму в Excel.
Выделите всю таблицу целиком (включая шапку). Перейдите на вкладку «Вставка». Кликните на иконку «Графики» в разделе «Диаграммы». Выберите тип «Линия». В результате этого на листе появится простой график.
Благодаря этому графику мы можем увидеть, в какие дни были самые высокие затраты, а когда, наоборот, – минимальные. Кроме этого, по оси Y мы видим конкретные цифры. Диапазон проставляется автоматически, в зависимости от данных в таблице. Как построить график с несколькими рядами данных Сделать большую диаграмму с двумя и более колонками несложно. Принцип практически такой же.
- Об эффективности воздействия пирамид. Как правильно построить пирамиду, как.
- Как построить половозрастную пирамиду? Категория Психология / Другое. Например, в Microsoft Word, Excel или Power Point.
Для это добавим в нашей таблице еще один столбец. Затем выделяем всю информацию, включая заголовки.
Переходим на вкладку «Вставка». Нажимаем на кнопку «Графики» и выбираем линейный вид. Результатом будет появление следующей диаграммы. В этом случае заголовком таблицы будет значение по умолчанию – «Название диаграммы», поскольку Эксель не знает, какая из колонок главная. Всё это можно изменить, но об этом будет сказано немного позже.
Как добавить линию на уже существующую диаграмму Иногда бывают случаи, когда необходимо добавить ряд, а не строить что-то с нуля. То есть, у нас уже есть готовый график по столбцу «Основные затраты» и вдруг мы захотели проанализировать еще и дополнительные расходы. Здесь вы можете подумать, что проще построить всё заново. С одной стороны – да. Но с другой – представьте, что у вас на листе не то что показано выше, а что-то более масштабное. В таких случаях быстрее будет добавить новый ряд, чем начинать сначала. Сделайте правый клик мыши по пустой области диаграммы.
В появившемся контекстном меню выберете пункт «Выбрать данные». Обратите внимание на то, что в таблице синим цветом выделились те столбцы, которые используются для построения графика. После этого вы увидите окно «Выбора источника данных». Нас интересует поле «Диапазон данных для диаграммы». Кликните один раз в это поле для ввода. Затем обычным образом выделите всю таблицу целиком.
Как только вы отпустите палец, данные вставятся автоматически. Если этого не произошло, просто кликните на эту кнопку.
Затем нажмите на кнопку «OK». В результате этого появится новая линия.
Как увеличить количество значений на графике В таблице, как правило, хранится информация. Но как быть, если график уже построили, а позже добавили еще строки? То есть, данных стало больше, но на диаграмме это никак не отобразилось. В данном примере были добавлены даты с 15-го по 20-е июля, но на графике их нет. Для того чтобы исправить это, нужно сделать следующее. Сделайте правый клик мыши по диаграмме. В появившемся контекстном меню выберите пункт «Выбрать данные».
Здесь мы видим, что выделена только часть таблицы. Нажмите на кнопку «Изменить» подпись горизонтальной оси (категории). У вас будут выделены даты по 14-е июля. Выделите их до конца и нажмите на кнопку «OK». Теперь выберите один из рядов и нажмите на кнопку «Изменить». Кликните иконку около поля «Значения». До этого момента у вас будет выделенным именно шапка столбца.
После этого выделяем все значения и снова нажимаем на эту иконку. Для сохранения нажимаем на кнопку «OK». Проделываем те же самые действия с другим рядом. Затем сохраняем все изменения. В результате этого наш график охватывает намного больше значений. Горизонтальная ось стала нечитабельной, поскольку там расположено очень много значений.
Если да, то он хочет найти и соблазнить красивую и милую девушку, которая была бы с ним ежесекундно. Виталька новий сезон. Наверное вы ещё не забыли о цели нашего героя?
Чтобы это исправить, нужно увеличить ширину диаграммы. Для этого необходимо навести курсор на край области диаграммы и потянуть в сторону. Благодаря этому график станет намного красивее. Построение графиков математических уравнений Как правило, в учебных заведения иногда дают задания, в которых просят построить диаграмму на основе значений какой-нибудь функции. Например, представить в графическом виде формулы и их результат в зависимости от значения параметра x в диапазоне чисел от -3 до 3 с шагом 0,5. Рассмотрим, как это сделать.
Создадим для начала таблицу со значениями х в указанном интервале. Теперь вставим формулу для второго столбца. Для этого сначала кликните в первую ячейку. Затем нажмите на иконку «Вставить функцию». В появившемся окне выберите категорию «Математические». Затем найдите в списке функцию «Степень». Найти будет легко, так как все они отсортированы по алфавиту.
Название и назначение формулы может меняться в зависимости от задания. «Степень» подходит именно для нашего примера.
После этого нажмите на кнопку «OK». Далее вас попросят указать исходное число. Для этого нужно кликнуть на первую ячейку в столбце «X». В поле «Степень» просто пишем цифру «2». Для вставки кликните на кнопку «OK». Теперь наведите курсор на правый нижний угол ячейки и потяните вниз до самого конца. Должен получиться следующий результат.
Теперь вставляем формулу для третьей колонки. Указываем в поле «Число» первое значение ячейки «Х». В разделе «Степень» вводим число «3» (согласно условию задания).
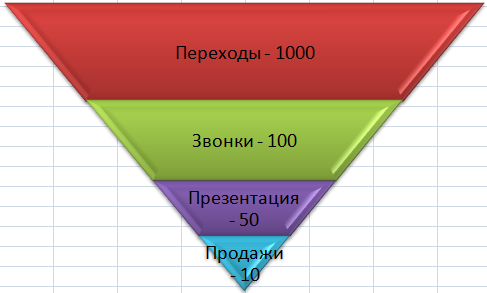
Нажимаем на кнопку «OK». Дублируем результат до самого низа.
На этом таблица готова. Перед тем как вставить график, нужно выделить два правых столбца. Переходим на вкладку «Вставка». Кликаем на иконку «Графики». Выбираем первый из предложенных вариантов. Обратите внимание на то, что в появившейся таблице горизонтальная ось приняла произвольные значения.
Excel Википедия
Для того чтобы это исправить, нужно сделать правый клик мыши по области диаграммы. В появившемся контекстном меню выбираем пункт «Выбрать данные». Нажмите на кнопку «Изменить» подпись горизонтальной оси. Выделите весь первый ряд. Затем нажмите на кнопку «OK». Для сохранения изменений снова кликаем на «OK».
Теперь всё как положено. Если вы сразу выделите три столбца и построите по ним график, то на диаграмме у вас будут три линии, а не две. Это неправильно. Значения ряда Х рисовать не нужно. Виды графиков Для того чтобы ознакомиться с различными типами графиков, можно сделать следующее:. посмотреть превью на панели инструментов;. открыть свойства существующей диаграммы.
Для второго случая необходимо сделать следующие шаги:. Сделайте правый клик мыши по пустой области. В контекстном меню выберите пункт «Изменить тип диаграммы». После этого вы сможете поэкспериментировать с внешним видом.
Для этого достаточно кликнуть на любой из предложенных вариантов. Кроме того, при наведении внизу будет отображаться большое превью. В программе Excel существуют следующие виды графиков:. линия;. график с накоплением;. нормированный график с накоплением;. график с маркерами;.
объемный график. Оформление Как правило, базовый внешний вид созданного объекта устраивает далеко не каждого. Кто-то хочет больше цветов, другому нужно больше информативности, а третьему – что-то совсем иное.
Давайте рассмотрим, каким образом можно изменить оформление графиков. Название диаграммы Для того чтобы изменить заголовок, нужно сначала кликнуть по нему. Сразу после этого надпись окажется в рамке, и вы сможете вносить изменения. В результате этого можно написать что угодно. Для того чтобы изменить шрифт, нужно сделать правый клик мыши по заголовку и выбрать соответствующий пункт контекстного меню. Сразу после этого вы увидите окно, в котором можно сделать с текстом то же самое, что и в редакторе Microsoft Word. Для сохранения необходимо нажать на кнопку «OK».
Обратите внимание на то, что напротив этого элемента есть дополнительное «подменю», в котором вы можете выбрать положение названия:. сверху;. наложение по центру;. дополнительные параметры. Если вы выберите последний пункт, то у вас появится дополнительная боковая панель, в которой вы сможете:. сделать заливку;.
выбрать тип границы;. наложить различные эффекты:. тень;. свечение;. сглаживание и формат объемной фигуры;. размер и свойства.
Название осей Для того чтобы вертикальная и горизонтальная ось не оставались безымянными, нужно сделать следующие действия. Нажмите на иконку «+» правее графика. Затем в появившемся меню поставьте галочку возле пункта «Название осей».
Благодаря этому вы увидите следующий результат. Редактирование текста происходит точно так же, как и с заголовком.
То есть достаточно кликнуть по нему, чтобы появилась соответствующая возможность. Обратите внимание на то, что правее элемента «Оси» есть иконка «треугольника». При нажатии на него появится дополнительное меню, в котором можно указать, какая именно информация вам нужна. Подписи данных Для активации этой функции, необходимо снова нажать на иконку «+» и поставить соответствующую галочку.
В результате этого возле каждого значения появится цифра, по которой и был построен график. В некоторых случаях это облегчает анализ. Если нажать на иконку «треугольника», то появится дополнительное меню, в котором можно указать положение данных цифр:. в центре;. слева;.
справа;. сверху;. снизу;. выноска данных.
При нажатии на пункт «Дополнительные параметры», в правой части программы появится панель с различными свойствами. Там вы сможете:. включить в подписи:. значение из ячеек;. имя ряда;.
имя категории;. значение;. линии выноски;. ключ легенды;. добавить разделитель между текстом;. указать положение подписи;.
указать формат числа. К основным категориям относятся: Таблица данных Этот компонент диаграммы включается аналогичным образом. Благодаря этому на диаграмме появится таблица всех значений, которые использовались для создания графика. У этой функции также есть своё дополнительное меню, в котором можно указать, нужно ли показывать ключи легенды. При нажатии на пункт «Дополнительные параметры» вы увидите следующее.
Сетка Данный компонент диаграммы отображается по умолчанию. Но в настройках помимо горизонтальных линий можно включить:. вертикальные линии;. дополнительные линии по обоим направлениям (шаг прорисовки будет значительно уменьшен).
В дополнительных параметрах можно увидеть следующее. Легенда Данный элемент всегда включен по умолчанию. При желании вы сможете отключить его или указать положение на диаграмме. Полосы понижения и повышения Если вы включите данное свойство графика, то увидите следующие изменения. К дополнительным параметрам «Полос» относятся:. заливка;.
Как Сделать Пирамиду В Excel
граница. Дополнительные вкладки на панели инструментов Обратите внимание на то, что каждый раз, когда вы начинаете работать с диаграммой, наверху появляются дополнительные вкладки. Рассмотрим их более внимательно.
Конструктор В этом разделе вы сможете:. добавить элемент;. выбрать экспресс-макет;.
изменить цвет;. указать стиль (при наведении график будет менять внешний вид для предварительного просмотра);. выбрать данные;. изменить тип;. переместить объект.
Формат Содержимое данного раздела постоянно меняется. Всё зависит от того, с каким объектом (элементом) вы работаете в данный момент. Используя данную вкладку, вы сможете сделать что угодно с внешним видом диаграммы. Заключение В данной статье было пошагово рассмотрено построение различных видов графиков для разных целей. Если у вас что-то не получается, возможно, вы выделяете не те данные в таблице. Кроме этого, отсутствие ожидаемого результата может быть из-за неправильного выбора типа диаграммы.
Большое количество вариантов внешнего вида связано с различным назначением. Видеоинструкция Если у вас всё равно не получится построить что-то нормальное, рекомендуется ознакомиться с видеороликом, в котором приводятся дополнительные комментарии к вышеописанным инструкциям.
Половозрастная пирамида представляет собой диаграмму распределения населения по полу и возрасту. Разберем принципы построения половозрастной пирамиды в Excel. Половозрастная пирамида (также встречаются названия демографическая пирамида, диаграмма торнадо (tornado chart) и диаграмма бабочка (butterfly chart), названные так за визуальную схожесть с видом торнадо или бабочки) — это диаграмма с графическим представлением распределения населения по полу и возрасту. В общем же случае график показывает соотношение между двумя показателями по набору параметров. К примеру, с помощью такого типа диаграммы можно показывать распределение по продуктам в двух магазинах, сравнивать двух конкурентов между собой по различным категориям товаров и т.д.
Как построить половозрастную пирамиду в Excel? Рассмотрим построение графика на конкретном примере. Предположим, что у нас имеется следующая таблица (диапазон A1:C16) с данными о составе населения в разрезе пола и возраста: Чтобы построить график создадим вспомогательную таблицу (диапазон E1:F16), в которой один из рядов данных изменим и сделаем отрицательным, другими словами умножим на -1, а другой ряд оставим без изменений. В этом случае при создании диаграммы столбцы с данными будут расходиться в разные стороны от вертикальной оси. Аналогичного результата также можно добиться и без создания вспомогательных таблиц, нужно лишь изменить сами исходные данные. Для этого в любую пустую ячейку введем -1, скопируем ее, и выделив диапазон с данными ( B2:B16) с помощью специальной вставки умножим значения на -1, после чего все значения в выделенном диапазоне станут отрицательными.
Теперь на основе вспомогательной таблицы непосредственно перейдем к построению пирамиды. Выделяем данные и переходим в панели вкладок на Вставка - Диаграмма - Линейчатая - Линейчатая с накоплением: В диаграмме уже узнаются очертания половозрастной пирамиды, однако она все еще не приобрела окончательный вид. Для этого зададим боковой зазор для рядов равным 0 (по усмотрению можно задать и отличное от 0 значение) — нажимаем правой кнопкой мыши на любой ряд, выбираем Формат ряда данных - Параметры ряда - Боковой зазор: Также для лучшего восприятия диаграммы перенесем вертикальную ось категорий в левую или правую часть графика. Нажимаем правой кнопкой мыши на ось и выбираем Формат оси - Подписи оси - Вверху или Внизу: Далее настраиваем внешний вид диаграммы на свой вкус и на выходе получаем следующий вариант половозрастной пирамиды: Для завершения построения нам осталось добавить подписи данных, однако в этом шаге также есть определенные трудности.
Добавление подписей При попытке добавить подписи данных к рядам на диаграмму перед нами встает проблема — в левой части графика данные отображаются со знаком минуса: Это проблему легко можно устранить поменяв формат отображения ячеек с исходными данными, или же поменять формат отображения подписей данных на графике. В Excel числовой формат отображения любой ячейки записывается в виде A;B;C (например #;-#;0), где A — вид записи, если число положительное (#), B — если число отрицательное (-#), и С — в случае нуля (0). Соответственно убрав минус из отображения отрицательного числа, мы получим требуемый результат. Выделяем диапазон с данными B2:B16 (или подпись данных на графике) и в окне Формат ячейки (или Формат подписей данных) во вкладке Число прописываем новую маску отображения: В результате мы получаем окончательный вариант половозрастной пирамиды: Подробно ознакомиться с примером половозрастной пирамиды —. Удачи вам и до скорой встречи на страницах блога Tutorexcel.ru!. Алина Большое спасибо, видео очень понятное) Но я перед собой поставила задачу немного сложнее, а именно добавить группировку в данный график (то есть должны присутствовать элементы линейчатой диаграммы с группировкой и накоплением) но, к сожалению, при изменении типа диаграммы для нужного показателя, этот тип меняется для всех показателей. Помогите пожалуйста решить эту задачу!
Трубы из нержавеющей стали оптом и в розницу по доступным ценам. Прайс-лист / Труба. Купить трубы из нержавеющей стали с доставкой по Краснодару, Краю и Северному Кавказу.  Гибкая подводка для газа. Гибкая поводка для воды. Газовая подводка из нержавеющей стали.
Гибкая подводка для газа. Гибкая поводка для воды. Газовая подводка из нержавеющей стали.
(Имеются данные по прибывшим и выбывшим с одной страны и с другой; предполагается с правой стороны группировка по прибывшим, а с левой — по выбывшим) Заранее спасибо).